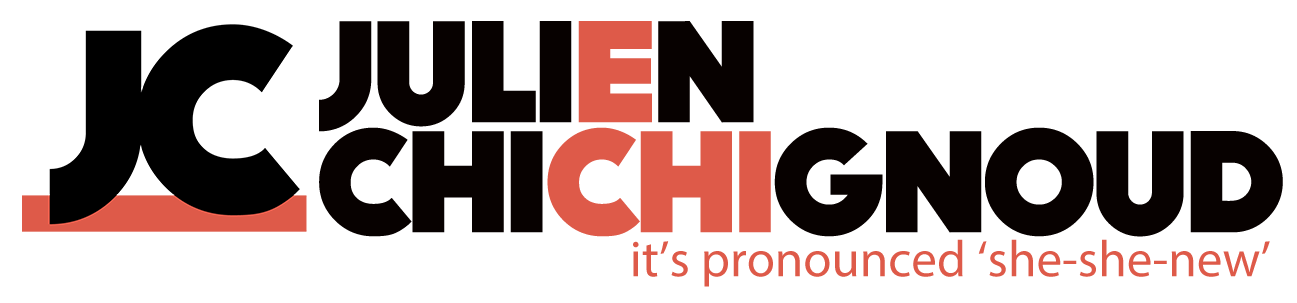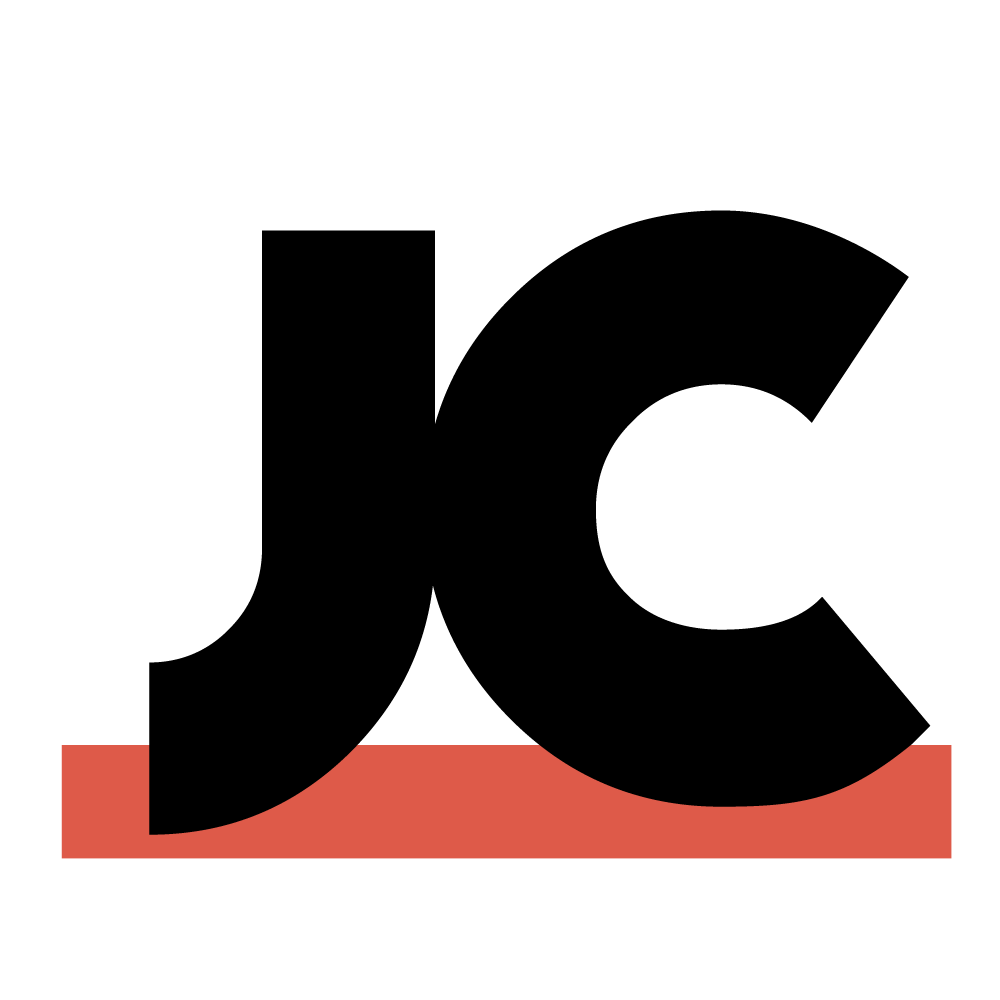This setting is designed to fit the whole clip into the sequence frame (with black bars if the aspect ratio is different), while keeping the "Scale" value at 100%. This is the equivalent of "Fit" or "Scale entire image to fit" setting in Resolve.
I always advise editors against using it, especially on a clip-by-clip basis, but usually once it comes to me, it's too late and I know I'm in for a fair amount of manual matching.
FCPX has the same (or opposite, actually) issue, when using a different Spatial Conform setting from the default "Fit". If clips have been set to "Fill" or "None", any pan/tilt changes will come through incorrectly. I don't get as frustrated by it because I seldom encounter projects coming from FCPX in my professional work, and the default "Fit" is usually the best choice, but once in a while it makes sense to use "Fill" when your source footage is a different aspect ratio from your sequence.
"Scale to Frame Size" in Premiere, in the right-click contextual menu of a timeline clip
The Spatial Conform setting in FCPX's inspector
The resized/reframed clip in Premiere - note the Scale value (151%)
The other reason is the one that brought me to write this script: clips with non-default scaling settings don't come through properly to Resolve in an XML/FCPXML.
The issue only arises when the clip has been "reframed" after the scaling. Additional zoom comes through fine, but any X/Y (pan/tilt) position change will be off, because in Resolve that position change is dependent on the resolution of the clip at 100% size (which is different based on which setting you choose), rather than the resolution of the timeline (which is constant, and is how Premiere and FCPX work out how much to move your clip by - if you add 50 to your X or Y value, you're moving your clip by 50 pixels).
When creating a project in Resolve, you can choose a default Input Scaling for all clips being added to a timeline:
The Input Scaling dropdown in the Project settings (default is "Center crop with no resizing")
The Premiere sequence brought into Resolve via XML, with the "Scale entire image to fit" input sizing setting. The scale is completely off (reference on the left)
The same sequence with the "Fit" input sizing setting. The scale is correct, but the pan/tilt is wrong (reference on the left)
- manually change the Scaling setting to "Fit", but having to adjust the X/Y position by eye
- leave the default scaling setting and manually adjust the Zoom level (either by mental maths or by eye)
As a basic example, if you put a 3840x2160 clip on a 1920x1080 timeline, a clip that comes in at 100% "Scale to frame size" setting should be updated to 50%. The script does that, accounting for aspect ratio, etc...
My extension, found in the Workspace > Workflow Integrations submenu
The result after running the script. The scale has been automatically recalculated and updated to match the framing (now 0.236, or 23.6%), the pan/tilt now matches the reference.